
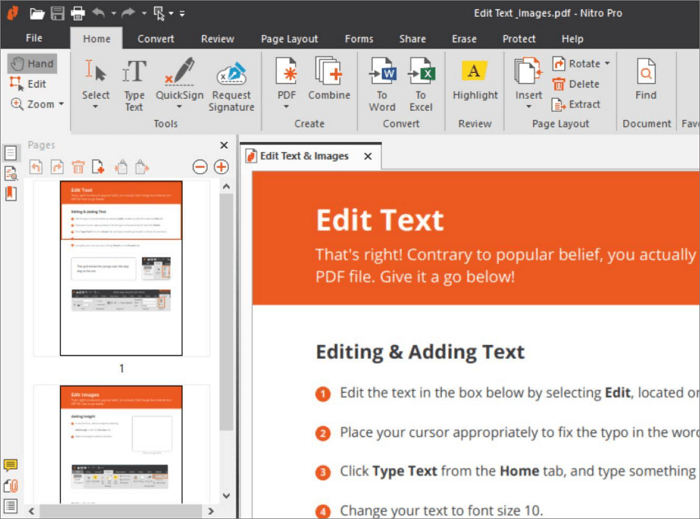

Add a name to your signature in the Signature Name field.You will see the image in the preview screen. This will open a Browse window where you can find the image you’d like to use. This can be a scan of your actual signature, a company logo, or anything else you’d like to use.
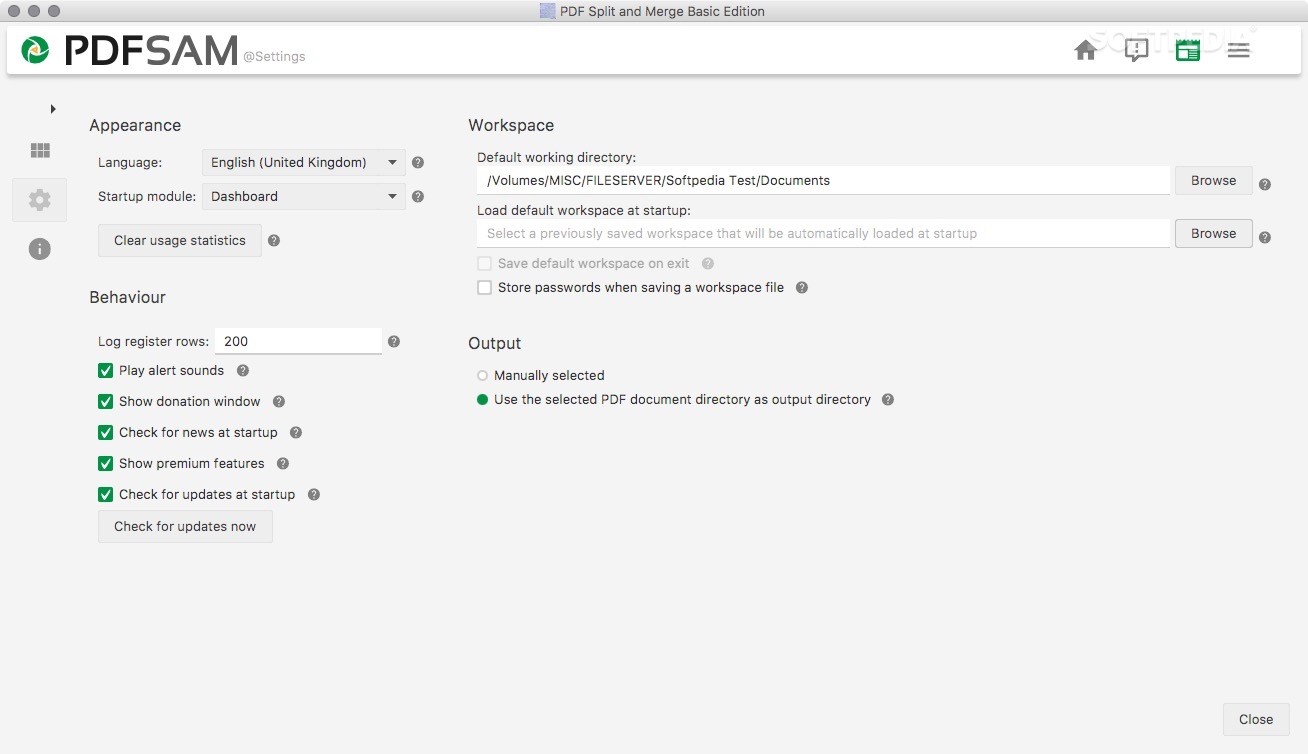
This can be your company logo, a signature, or anything else you would like to use. Once you have created the pieces of your signature, we’ll cover how to create your signature. This article will help you with creating both. There are two elements to a digital signature: the Appearance and Certificate components. A digital signature can be used to ensure no changes have been made to your document once it has been signed.


 0 kommentar(er)
0 kommentar(er)
